Most of you have probably heard of the non-biscuit variety of cookies, but might not be sure what they’re for or what to do with them. We have already discussed web cookies: how they impact your privacy and how to manage them in the website settings. This article however, guides you down a less rocky road of setting up cookies — by way of browser options, with detailed instructions for Google Chrome, Apple Safari, Mozilla Firefox and Microsoft Edge.
What are cookies and why bother with them?
When you visit a nearly any website, it creates and stores on your computer a cookie — a small file with data about your system and actions you take on the site. Cookies can be created and used both by sites you visit and by third-parties, such as advertisers.
Very often, website cookies are needed for the site to work properly or to improve the user experience. For example, they might help an online store to remember your city or automatically switch an international website to your language. Perhaps most usefully, they can remember your login credentials, so you don’t need to fill them in every time you visit a site on which you have an account.
But those from other services (commonly referred to as “third-party cookies”) are used mostly for targeted ads or analytics. For instance, they can be used to find out which banners you clicked on or what products you look at in online stores. This kind of attention is not welcomed by all, so most browsers give you the ability to block them.
What cookie settings do browsers have
Most popular browsers offer two ways to limit the impact of cookies on your privacy: by completely erasing them from the device, or by blocking certain types of cookies, for example, third-party ones. The delete option may seem simpler and more reliable, however it’s far from convenient.
Let’s start with the fact that cookies can be removed in two ways: manually and automatically. The first approach lets you selectively delete cookies for each individual site. That doesn’t sound so great when you consider that in just a couple of hours online most of us visit dozens of different pages, each of which is eager to leave a trail of cookies on the device. Sure, there’s the “Delete All” button, but in this case, even useful cookies — those that store automatic login information, currency and delivery addresses in online stores, etc. — will get swept away.
It’s the same problem with automatic deletion: in this case, the browser itself will have a clear-out with each restart, munching up all cookies for all visited sites. This means you will have to re-enter login credentials and form details that usually get auto-filled.
So the best option is to block only third-party cookies in the settings. If, after that, some website starts playing up, you can always add it to the exclusions list. This way you will get rid of advertising, tracking and other non-essential cookies without putting useful data at risk. Here’s how to do it in Google Chrome, Apple Safari, Mozilla Firefox and Microsoft Edge.
How to block third-party cookies in Google Chrome
To block all third-party cookies in Google Chrome in one fell swoop:
- Click the three dots icon in the upper-right corner, select Settings and go to Security and privacy → Cookies and other site data.
- To block all third-party cookies, select Block third-party cookies.
If you want specific sites to collect both first-party and third-party cookies (some services, with a notable example of Microsoft Teams, do not work if third-party cookies are turned off), or, on the contrary, if you don’t want certain websites to store anything:
- Go to Settings → Security and Privacy → Cookies and other site data.
- Scroll down to the Customized behaviors section.
- Select Add next to Sites that can always use cookies or Sites that can never use cookies.
- Enter the URLs in the relevant fields.
- If you want the exclusion to apply to all cookies, check the Including third-party cookies on this site box. This checkbox must be set at the start; in editing mode, it will no longer be there.
Instructions for Safari
Safari blocks third-party cookies by default. To make doubly sure, in your Safari for macOS:
- Go to the Safari menu and select Preferences → Privacy.
- Check that Prevent cross-site tracking is enabled.
- For more precise settings, under Privacy, select Manage Website Data. Here you can see which sites store cookies and other information on the computer, and also delete cookies and data for individual sites.
Where to find cookie settings in Mozilla Firefox
Mozilla Firefox offers users three levels of privacy protection: Standard, Strict and Custom. In the first case, third-party cookies are blocked only in private windows; in the second, as the developers themselves admit, there is the risk that some sites will not work properly. Therefore, we advise taking a closer look at the Custom option, which allows you to choose which cookies to block.
- Click on the three bars icon in the upper-right corner, and select Settings → Privacy & Security.
- Select Custom.
- Go to the drop-down menu to the right of the Cookies option, and select All third-party cookies.
You can also prohibit or allow specific web resources to store all types of cookies and site data.
- To do so, under Settings → Privacy & Security, scroll down to Cookies and Site Data.
- Select Manage Exceptions….
- In the window that opens enter the URL of the site you want to block or allow to use cookies.
- Select Block or Allow, followed by Save Changes to finish.
How to disable unnecessary cookies in Microsoft Edge
To block third-party cookies in Microsoft Edge:
- Select the three dots icon in the upper-right corner and select Settings.
- In the left-hand menu, select Cookies and site permissions.
- Go to Manage and delete cookies and site data.
- Enable Block third-party cookies.
To create an exclusions list:
- Go to Settings → Cookies and site permissions → Manage and delete cookies and site data.
- Select Add next to Block and/or Allow.
- Enter the URLs in the relevant fields and check the Include third-party cookies on this site box. As in Google Chrome, this checkbox is only available when you create the exclusion; in editing mode, it will no longer be there.
Safe and sound
By taking a few moments to customize your browser, you will increase your privacy and avoid unnecessary inconvenience when visiting sites. And for even greater protection against online tracking, use Private Browsing in Kaspersky Security Cloud. Our solution will also protect your online payments, warn about phishing and online scams and, of course, take care of virus protection.
 Chrome
Chrome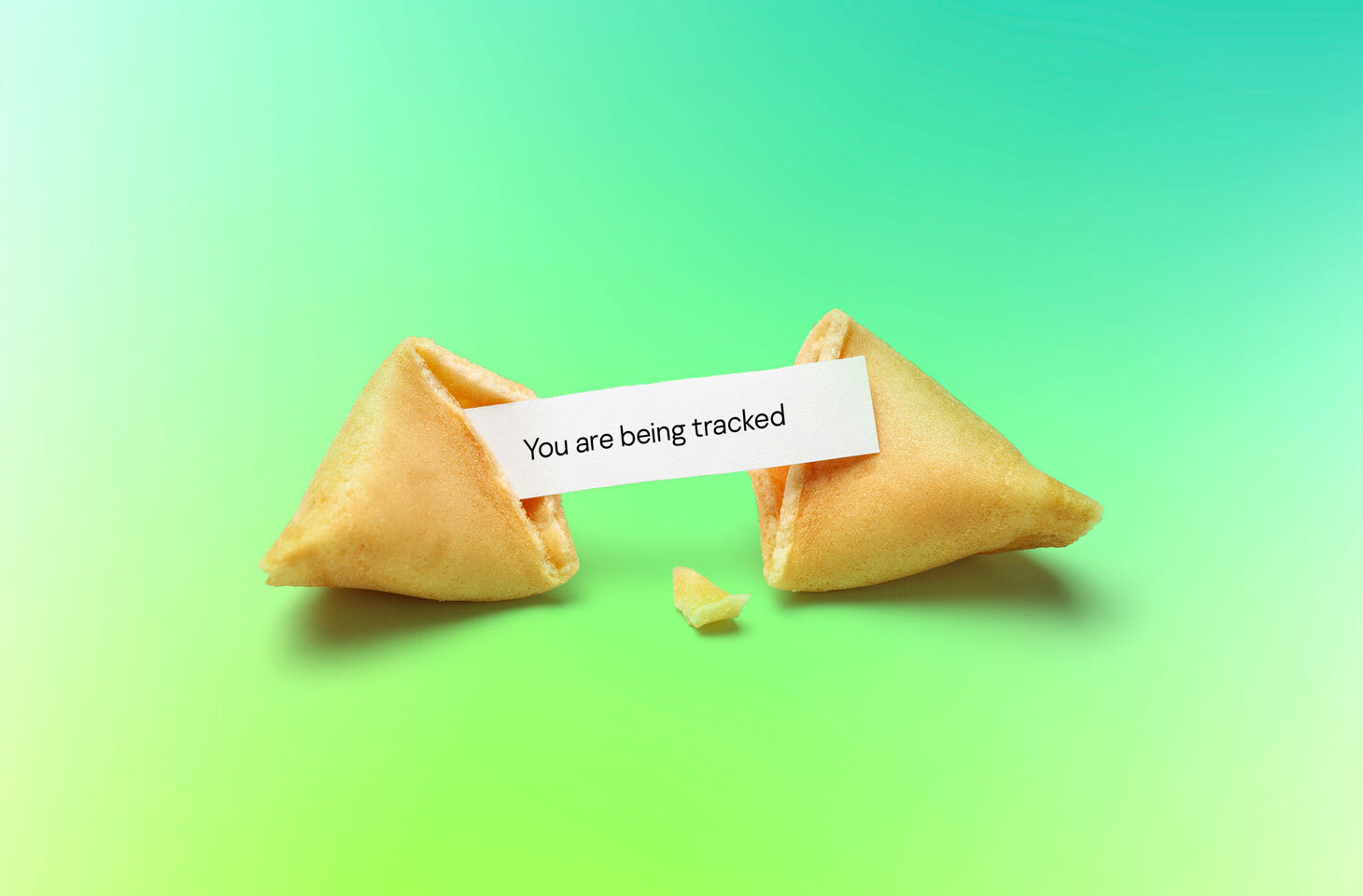

 Tips
Tips