Losing your Battle.net account, and the years of gaming and grinding progress, could be a nightmare. There are better ways to quit WoW, Hearthstone, Overwatch, and other games that seem too addictive to walk away from, for sure. Assuming you’d rather keep gaming with your Blizzard account, safeguard it with our guide.
Blizzard account security
Scammers don’t care how hard you worked to reach level 60 in WoW or whether your name shows on the Hearthstone leaderboard; they’ll happily steal any account and then sell it, use it to trade in-game currency, or do other prohibited stuff. To protect your account against hacking, you need to tinker with the security settings. To view them, sign in to your account in your browser and go to the Security settings.
How to change your Battle.net password
The first order of business is the password. It must be unique — never use the same passphrase for more than one account. A good password is also long and not obvious. Forget about “pa$$word” or “batman2003” — you need something more complex.
To change your Battle.net password, go to Security and click Update in the Password section.
How to change the security question
Having a security question is a good way to protect your password from being reset. On the other hand, an attacker can easily turn the security question into a loophole: If they learn or guess the answer, they will gain access to your account — and it might not be all that difficult; users publish a lot of personal information in the public domain.
If the answer can be gleaned from, say, your social network profiles, make sure to change the question to something a bit trickier:
- Go to Secret question and click Update;
- Select an appropriate security question in the drop-down list;
- Enter the answer and click Save.
So as not to forget the top-secret answer, use an encrypted note in a password manager. As the name suggests, this tool can also store and generate strong and reliable passwords.
How to set up two-factor authentication on Battle.net
Another handy setting for account protection is two-factor authentication. By default, when you try to log in to your account on a new device, Battle.net e-mails you a code. But cybercriminals often target e-mail because it can be a means to reset your passwords.
Instead, use the Blizzard Authenticator app, which you can also configure to send codes by text message. If you opt to receive codes by text, then you’ll be able to change your password, unblock your account, and sign in without access to Blizzard Authenticator.
To enable two-factor authentication through the app or by text:
- Install and open Blizzard Authenticator (iOS, Android);
- Tap Set Up Authenticator;
- Enter your Blizzard account username and password;
- Enter the security code sent to the e-mail address linked to your account;
- If you want to receive codes by text, on the page that opens, tap Sign Up;
- Enter your phone number and tap Continue;
- Enter the verification code sent by text;
- If you don’t want to link your phone to your Battle.net account, instead of Sign Up, tap No thanks;
- Just in case, make a note of the serial number and recovery code — they will come in handy if you need to restore Blizzard Authenticator.
How to ensure that only you have access to your account
Worried that you’ve been hacked, or can’t remember if you logged out on someone else’s machine? Check your login history and sign out of your account on all devices except the one you’re on:
- Go to Security → Recent login activity;
- Look at the login history, and if you spot unfamiliar devices in the list, click Log out from all devices.
Right after that, change your password and set up two-factor authentication to keep attackers out of your account.
How to keep your Battle.net password from leaking
Scammers use every trick in the book to get hold of user passwords, so it’s best not to rely solely on security settings.
To prevent your account from being hijacked, be careful not to enter your credentials all over the place. Someone shared a link to a discounted game, but the page wants you to log in? Take a beat. Check the developer’s website first. If the discount is real, there’ll be information and a link to it right there.
If you receive a message that appears to come from Blizzard asking you to run through a “security check” using a link in the message, it’s most likely phishing, so just ignore it. If you really want to make sure your Blizzard security is in order, go to your personal account either by manually entering the URL of the official website in your browser or through the Battle.net mobile app.
Privacy settings
You probably don’t want teammates or raid cohorts to google your name and friend you on social networks. You can use privacy settings to avoid that.
How to hide your real name on Battle.net
If you’re not keen on strangers knowing your real name, turn off the Real ID feature:
- Log in to your account in the browser;
- In the settings sidebar, select Privacy;
- Under Account privacy, click Update;
- Uncheck Enable Real ID.
Now other users will see only your BattleTag, the nickname you use for games and Blizzard forums.
How to protect your game data
By default, Blizzard shares data about your gaming activity with third-party developers. The company might even share your friends list and chat history. You can tell Blizzard not to share it, however:
- Go to Game data and profile privacy and click Update;
- Uncheck Share my game data with community developers;
- Click Save.
Battle.net client settings
Not all privacy settings are available in the browser. After securing your account, hiding your name, and preventing Blizzard from sharing your personal info with third-party developers, take a peek under the hood of the Battle.net client’s settings. Among the useful options you’ll find there is one that lets you hide your list of purchased games (which might tempt scammers) and another that helps you get rid of annoying notifications.
How to hide your list of games from other users
If you’d rather not share details about the games you own, restrict information visibility:
- Click your name in the Battle.net client, in the upper right corner of the screen;
- Select View Profile;
- Click the pencil icon next to Games;
- Uncheck the Show on profile option for each game you want to hide from the list;
- Click Save.
You can also use the Battle.net mobile app to change the settings:
- Tap the profile icon in the lower right corner;
- Tap Edit Profile;
- Under Games, uncheck those that you don’t want shown in your profile;
- Tap Save.
How to hide gaming profile information
To remain a mystery to everyone, completely hide your profile:
- Click your name in the upper right corner of the Battle.net client;
- Select View Profile;
- Click the pencil icon next to Profile Settings;
- In the Profile Visibility drop-down list, select Only me;
- Click Save.
Or, in the Battle.net app for smartphone:
- Tap the profile icon in the lower right corner;
- Select Edit Profile;
- Swipe down to Profile Privacy;
- Under Who can see my profile, select Only me.
Now, no one can see your profile information; only your BattleTag and avatars will remain visible.
How to turn off notifications
Pop-up messages about people joining a game or chat can be annoying. Fortunately, the Battle.net client allows you to turn off those and any other types of notifications:
- Click the Blizzard logo in the upper left corner;
- In the drop-down list, click Settings;
- In the sidebar, select Sounds & Notifications;
- Uncheck Enable Battle.net toasts if you want to turn off all notifications;
- Set the associated option in the Event section to stop receiving notifications about certain events, for example, a friend coming online;
- Click Done.
To get rid of unwanted notifications in the mobile app:
- Tap the profile icon in the lower right corner;
- Tap the gear icon in the upper right corner;
- Select Notifications;
- Disable events you’re not interested in.
Beyond Battle.net
Congratulations, your Battle.net account settings are now in order. But what about your other accounts? You don’t want to neglect Steam and Twitch, that’s for sure.
 gamers
gamers
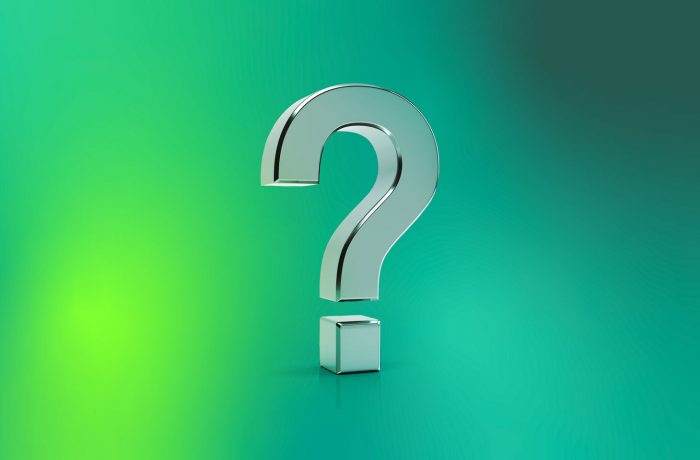
 Tips
Tips